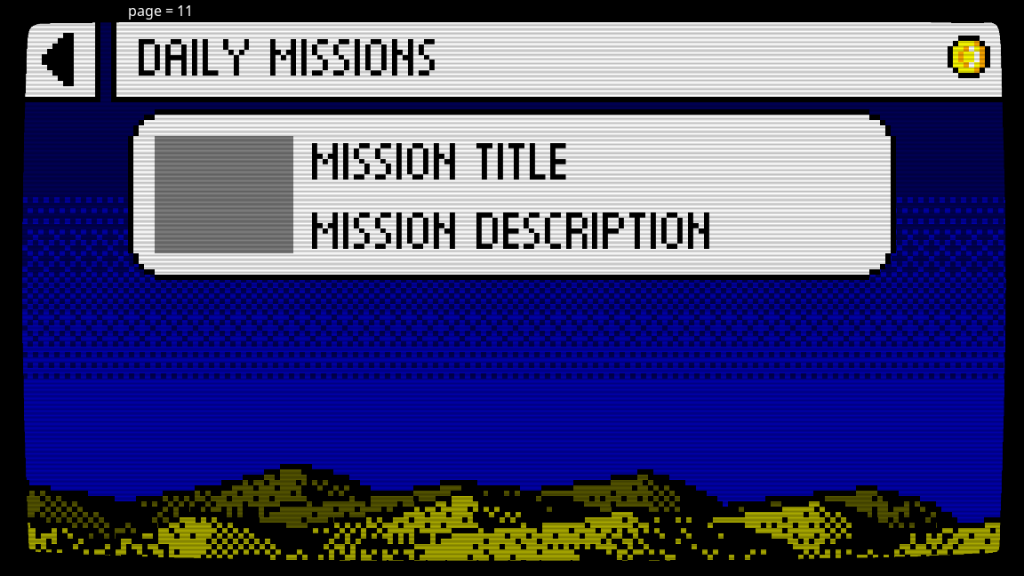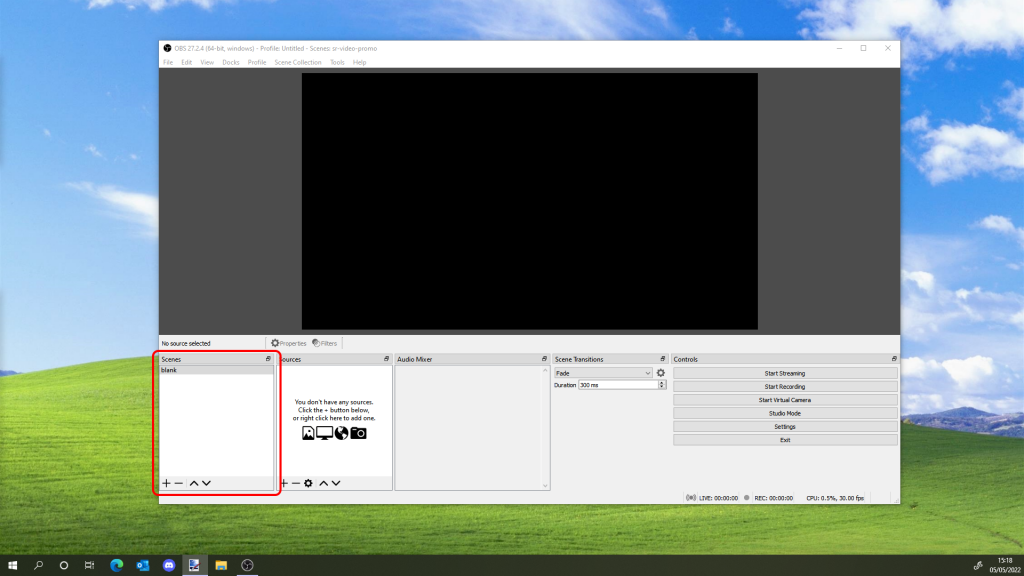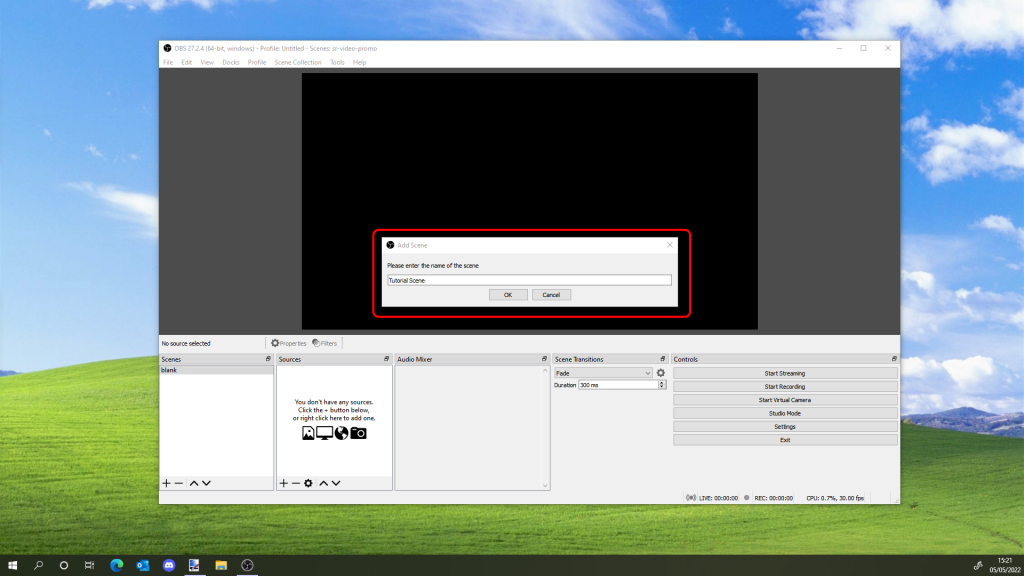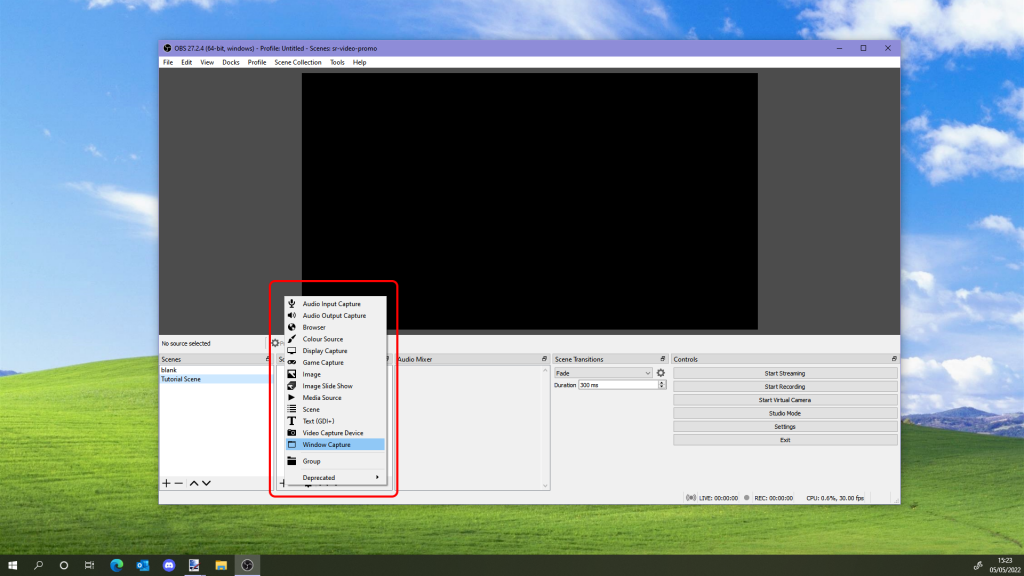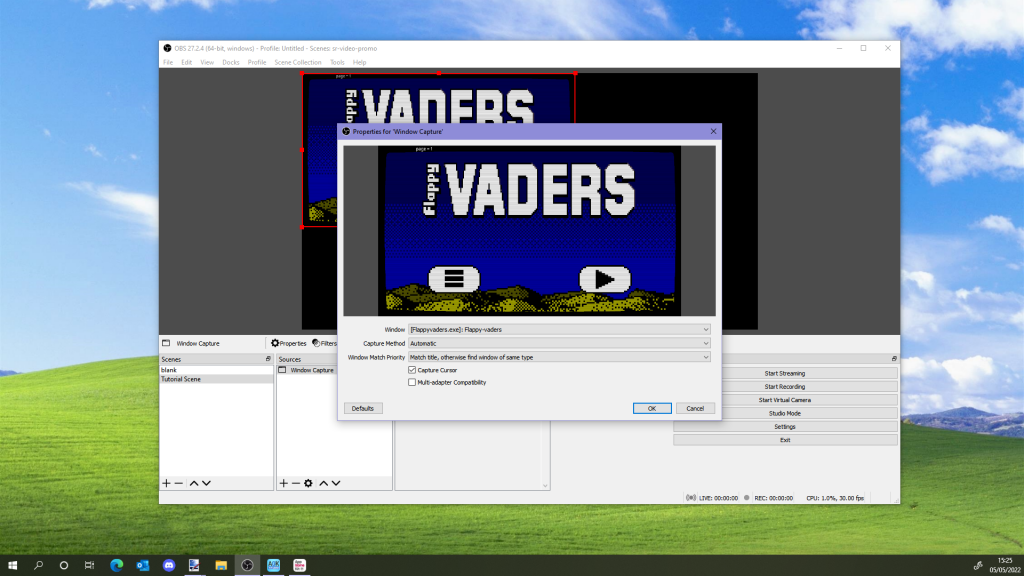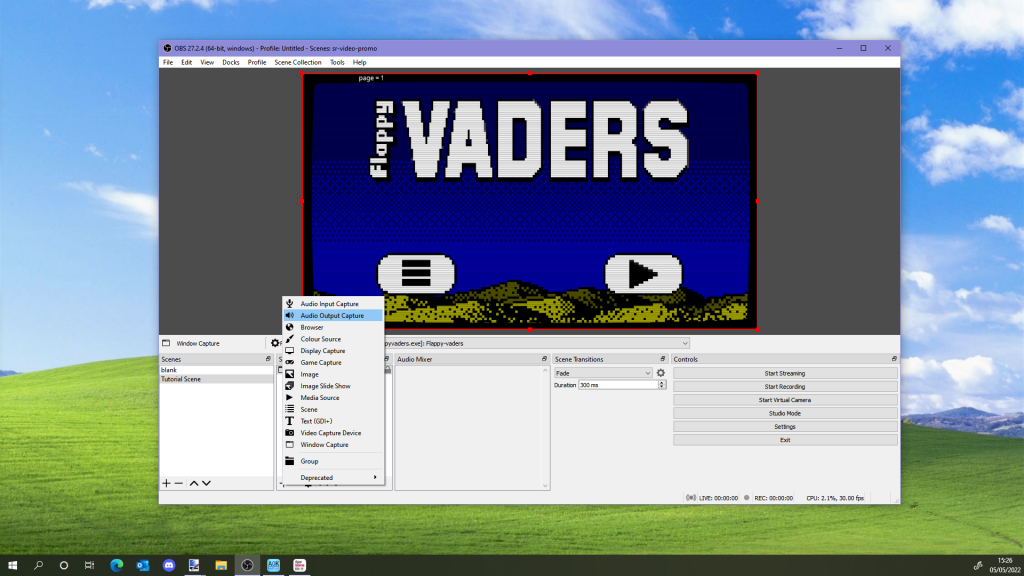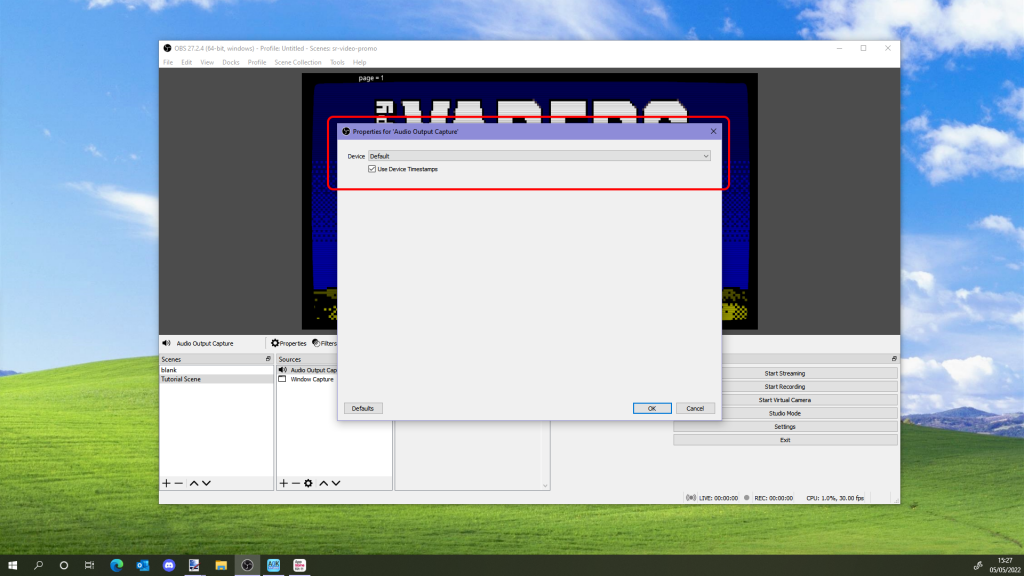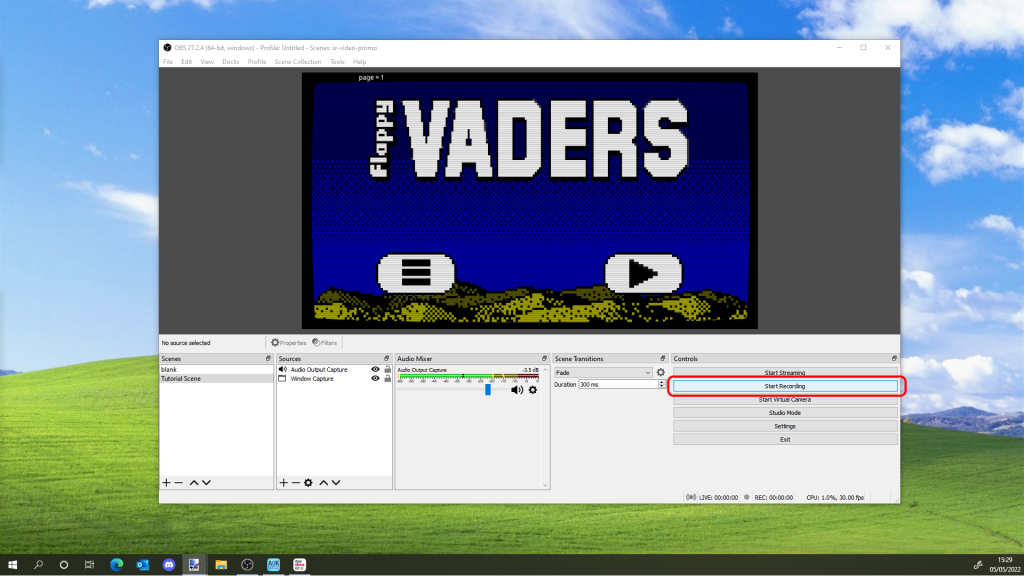Game Progress Update #39
Hello world! And welcome to the thirty ninth Dev with Dave Game Progress Update!
By my reckoning this update marks around 18 months of working on this project, and looking back at how far it has come makes me feel quite proud 🙂
This update I have mostly been working on the Daily Missions again.
But first, I have to start this update with a spot of bad news..
Disaster strikes
Yesterday I was sitting out in the garden under the gazebo, enjoying the evenings coolness and working on Flappy-vaders with the tablet perched on my lap.
Suddenly and for no particular obvious reason, the tablet slipped off and fell onto the concrete floor 😭
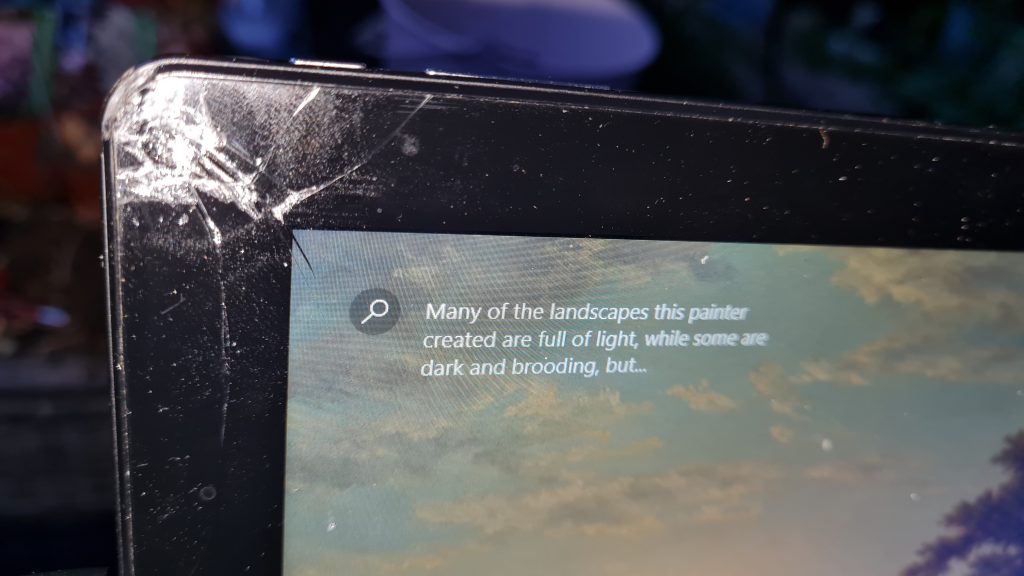
It still works fortunately (for the time being), so I am able to carry on with the project. I’m hoping I can get it fixed at some point though.
Daily Missions
I have spent most of the time this week carrying on from the last update and the work on the Daily Missions.
The missions themselves were broken down into a mission type, a mission target, and a variable to allow alternate texts.
The first thing I did was create a couple of types, and a variable to contain the types. These were to hold data relating to the three missions as well as the reset time.
I decided to use unix time to track the reset time of the daily challenges, as it is simpler to work in seconds than to convert a regular date and time.
Once I’d created the variable responsible for tracking the three daily missions, it was time to flesh out the functions which would Load and Save the mission data.
I also created a function which generates three new missions, by choosing a mission type and target value at random.
Lastly I created a function which returns true if the reset time has passed, or false if not.
I still need to make some improvements as I’m not happy with the way that the reset time works. I’d rather it be a fixed time every day, where as currently it’s 24 hours after the missions reset.
I also need to create an array which will store how many missions of each type you have done before. This will be used to determine the target value for new missions. This array will also need to be added to a save file somewhere as well.
I’ll try and get these working if not completely finished in time for the next update.
Bug list
I’ve also managed to get the bugs from the Trello board added to the bug board on the website.
Doing this has shown that I still have a few things to set up with the bug reporting, lol.
I’m just waiting for a couple of email addresses from people who have said they wanted to join in the testing before I launch the testing. (So if you want to join in there is still time..)
Reporting seems quite straightforward though.
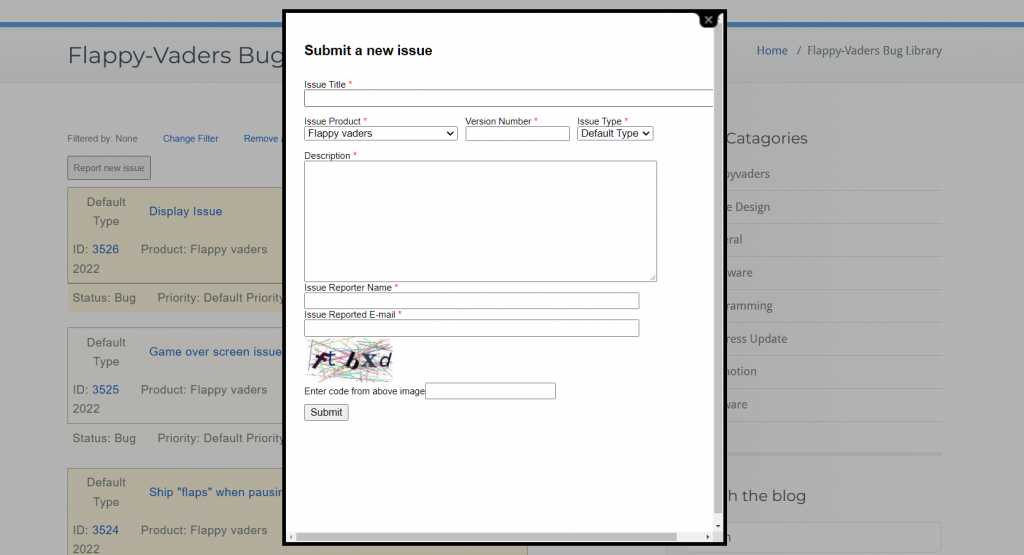
To help prevent spam and abuse of the bug reporting, there is a captcha style test required, and all bugs are moderated before being made visible.
That’s all folks
And that’s all for this progress update! I’ll be back as always in two weeks time with hopefully more news about the progress of the game!
Until next time!